CrewNerd on the Apple Watch
We’re pleased to announce that CrewNerd now supports the Apple Watch. On this page, we’ll describe how this works and give you some tips for getting the most out of this new feature! CrewNerd requires watchOS version 8.5 or later, and it assumes that you are wearing the watch, and not strapping it somewhere on your boat.
Getting started
You can use CrewNerd on your Apple Watch in two ways – either as a companion to your iPhone, providing heart rate data and a remote control & display, or as a standalone app leaving your iPhone on shore (or in a dry bag). When you launch the app on your watch, it will ask you to select the mode that you want to use. Here are the primary features of each mode:
- With iPhone
- Launch CrewNerd as usual on the iPhone
- Select workouts and control the timer from either the watch or iPhone
- Selected data fields are mirrored on the watch
- Select the data you want to see using the CrewNerd settings on the iPhone
- The watch relays your heart rate to the iPhone
- Stroke detection is performed on the iPhone
- Workout data may be exported to Apple Health as you normally would on the iPhone
- Watch only
- Select and run workouts or custom courses created previously on your iPhone
- If sounds are enabled, these will work the same as on the phone
- Some app settings can be changed on the watch (activity, units, etc.)
- Use the settings screen on the watch to select up to 4 data fields to view
- Stroke detection is done using the watch
- The watch functions as a heart rate monitor
- Workout data is automatically uploaded to the iPhone
- Optional speech output reduces the need to look at the watch during your workout
- Workout data (including your route) can be directly saved to Apple Health on the watch when you end the practice
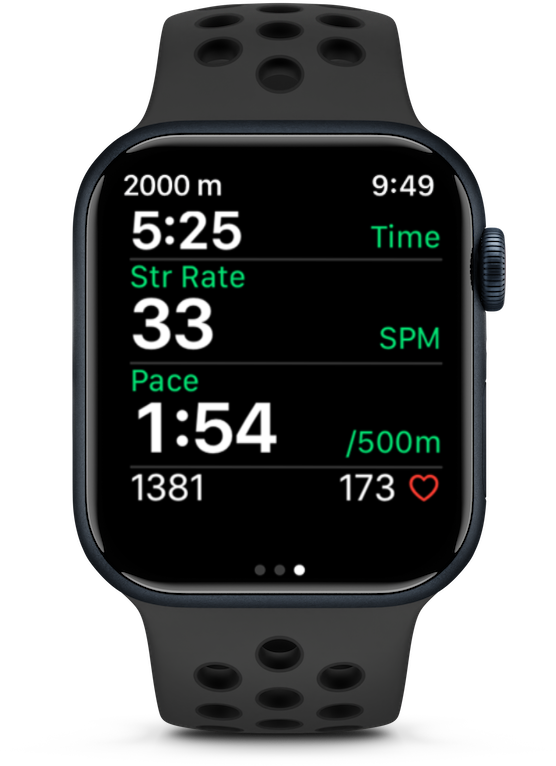
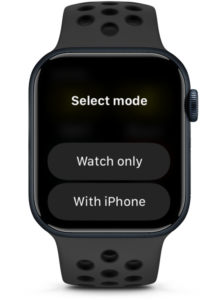
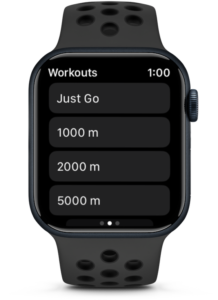
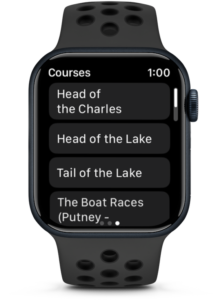
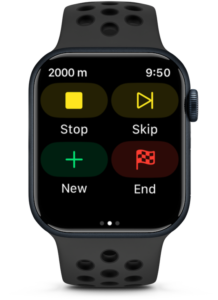
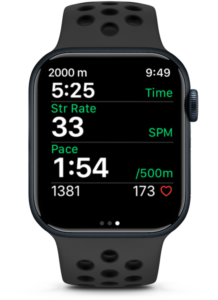
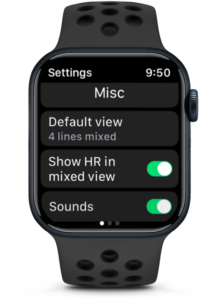
Using the app
When the app launches, it will ask what mode you want to use. After selecting the mode, you can select a workout or custom course to start. Swipe left or right to view the app settings, the workout list, and the custom course list.
After you start a workout, three screens are available. Swipe left or right to move between them.
- Settings
- Control buttons (start/stop timer, skip intervals, select a new workout, end the practice)
- Workout view
On the workout view screen, you can swipe up or down to access different data layouts. Currently, we provide four different layouts showing 1, 3 or 4 data fields. When you decide which layout you prefer, you can go to the settings page and make it your default view.

Workouts & custom courses
With the Apple Watch, you’ll continue to create workouts and custom courses on the iPhone, but these can now be selected on both the iPhone and Apple Watch. Whenever you launch CrewNerd on your watch with your phone nearby, it will attempt to get the latest workouts and courses loaded onto the watch.
Note: in “phone + watch” mode, you must have CrewNerd running in the foreground on the iPhone. The watch app will display a warning screen whenever this isn’t the case.
Workout history
When you run CrewNerd on the watch alone, all of your workout history is saved on the watch and then transferred to the phone at the earliest opportunity. At the bottom of the settings page you can see how many workouts are waiting to be transferred to your phone.
When your workout data is sent to the phone, it appears in your workout history just like workouts recorded on the iPhone. On your phone, you can add workout details exactly as you would for data recorded on the phone. On the practice history page, the heading for the workout list will tell you if the workouts were recorded on your Apple Watch.
Workout data from the watch can be exported in exactly the same way as data recorded on the iPhone. The only difference is that workout data can be sent to Apple Health directly from the watch, and this will result in greater detail than if you export to Apple Health from the iPhone.
App settings
Due to the limited size of the watch display, only a subset of the app settings are provided there. When you run CrewNerd on the watch alone, you have access to the most critical app settings, and you can select which data fields are shown during your workout. In “phone + watch” mode, you select the watch data fields on the iPhone settings page.
Speech output
CrewNerd has supported speech output on the iPhone for many years now, primarily to benefit vision-impaired athletes. This feature is also provided on the Apple Watch and is a great way to get feedback during your workouts without having to look at your watch.
The speech output is very configurable, allowing you to receive different kinds of information at different time intervals. The settings for this feature are configured in CrewNerd on your iPhone, however there are separate controls on the iPhone and Apple Watch to enable speech.
Important Tips
- When you finish your practice (using either mode), be sure to go to the controls page and press the “Finish” button. This ensures that your last workout is saved, and tells the Apple Watch to stop monitoring your movement, heart rate, and location.
- If you select “watch only” mode by mistake, scroll to the bottom of the settings page and press “Finish” there to return to the mode selection.
- In “watch only” mode, CrewNerd saves all of your workout data on the watch and transfers it to your phone at the first opportunity. At the bottom of the settings screen, you can see how many workouts are waiting to be transferred. To transfer workout data, have your phone nearby (with Bluetooth enabled) and launch CrewNerd on your watch.
- To get the most accurate heart rate data, you can pair a chest-worn strap with your Apple Watch using the watch’s Bluetooth settings.
- Be sure to set the activity correctly in the CrewNerd watch settings to get accurate stroke rates.
- Rowers may notice that stroke rates are less accurate (or missing) while doing half-slide (or shorter) drills.
- GPS is less accurate on the Apple Watch than with an iPhone, so you may notice this in your reported speed and distance.
