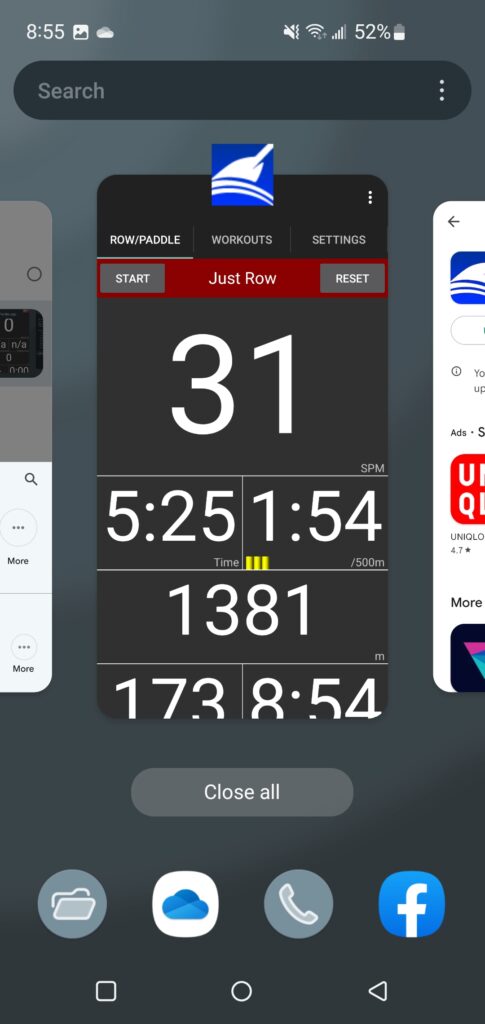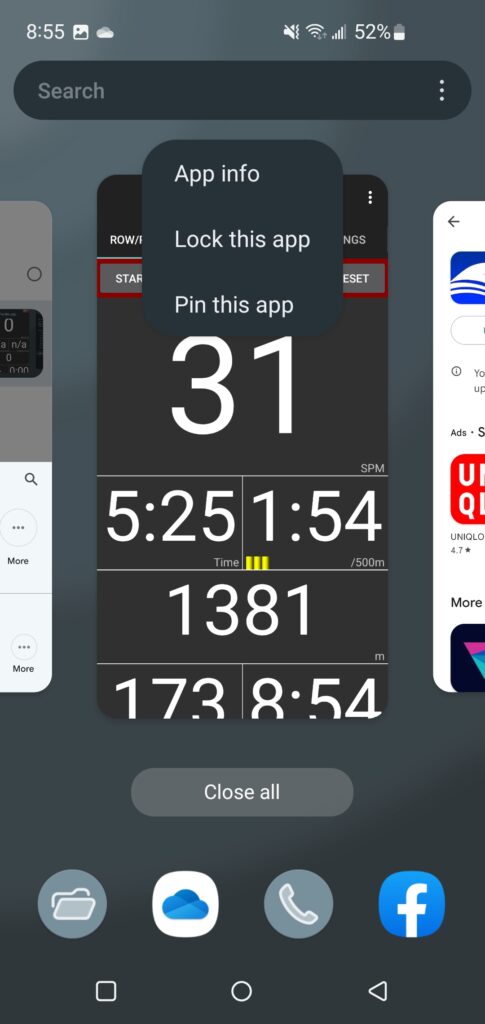Most newer smartphones are safe to use around water due to industry-wide improvements in water resistance in recent years. However, even if the phone is in a waterproof case, the problem remains that water drops from rain or splashing can look like touch gestures to the phone, causing apps to behave erratically.
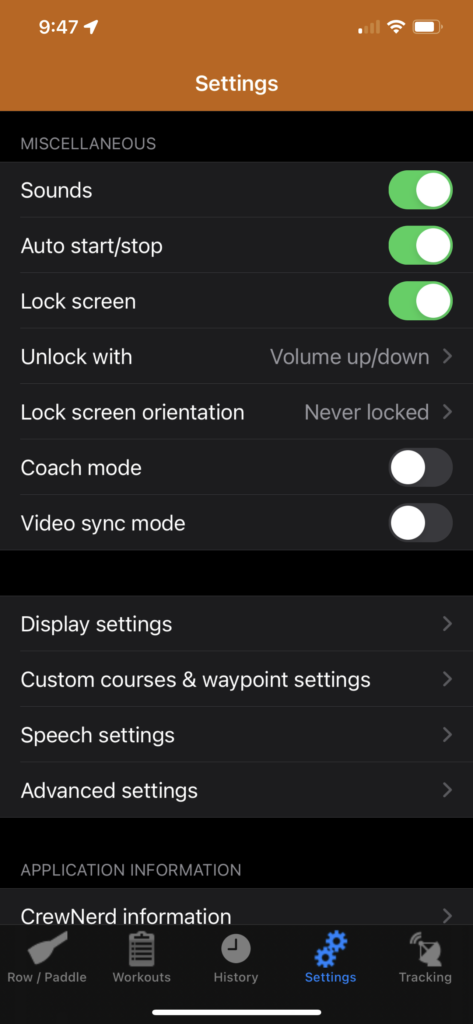
To help address this problem, CrewNerd includes a “lock screen” feature that you can access on the settings page. When this feature is enabled, CrewNerd will “lock” the screen when you start the timer for a workout. When locked, CrewNerd ignores all touch gestures until you unlock the screen again. Another app setting determines how you unlock the screen. Depending on the setting you choose, you either unlock by pinching two fingers together on the bottom of the screen, or by pressing one of the up/down volume buttons on the phone. This feature is supported on both iPhone and Android.
Unfortunately, the “screen lock” feature alone can’t solve the problem completely. The reason is that on both iPhone and Android, there are “system gestures” that are handled by the operating system regardless of what app is currently running, and apps have no way to disable these.
But there IS a solution! Both iOS and Android provide a way to “lock” or “pin” an application in a way that prevents you from exiting the app, and disables the kind of system gestures that could cause problems on the water. The precise details are different for iOS and Android, but once enabled, you are fully protected from water-related problems. The rest of this post covers how to set this up, first on iOS and then on Android.
iOS – “Guided Access”
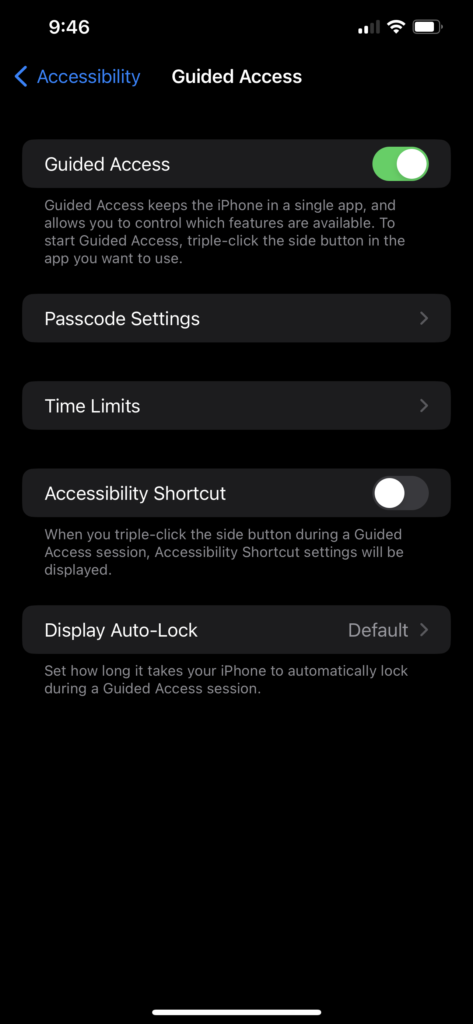
In the iOS settings app, select “Accessibility”, and then “Guided Access”. Enable guided access and go to the “Passcode Settings” page to enter the code that you’ll use later to get out of the guided access mode.
Now that guided access mode is enabled, start CrewNerd and then triple-click on the phone’s home or side button (depending on your iPhone model) to enable guided access. You’ll notice that the normal system gestures that you use (e.g. to access the notification center) no longer work.
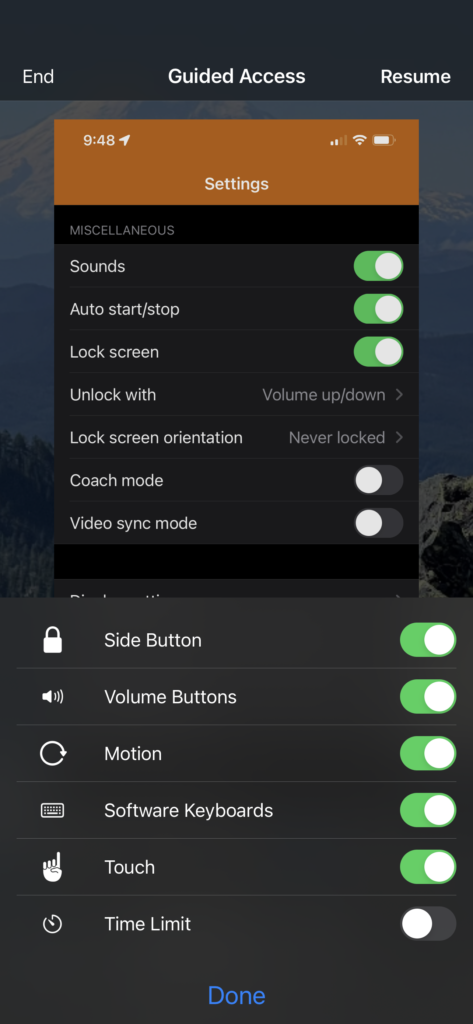
To exit guided access mode, triple-click the home or side button again and enter the passcode that you selected earlier. You’ll now see buttons to resume or end guided access mode. There is also an “Options” button that you should press the first time you reach this point. The options page (shown here) gives you a chance to further customize what apps have access to in guided access mode. You’ll probably want to enable everything here with the possible exception of the “time limit” setting.
Note: these settings are reused each time you start guided access mode so you’ll only need to do this once.
Android – “pinned” windows
On Android, you’ll use the “pin window” feature to disable the normal system gestures. Depending on your phone maker and Android version, this might also be called app pinning or screen pinning and may be located in different places in the settings app. The screenshots shown here are from a Samsung Galaxy S10e running Android 12. If you have trouble finding the setting, try searching for “pin” in the settings app.
On Android 12, look for “Biometrics and security” in the settings app, and then go to “Other security settings”. Enable the “Pin windows” setting.
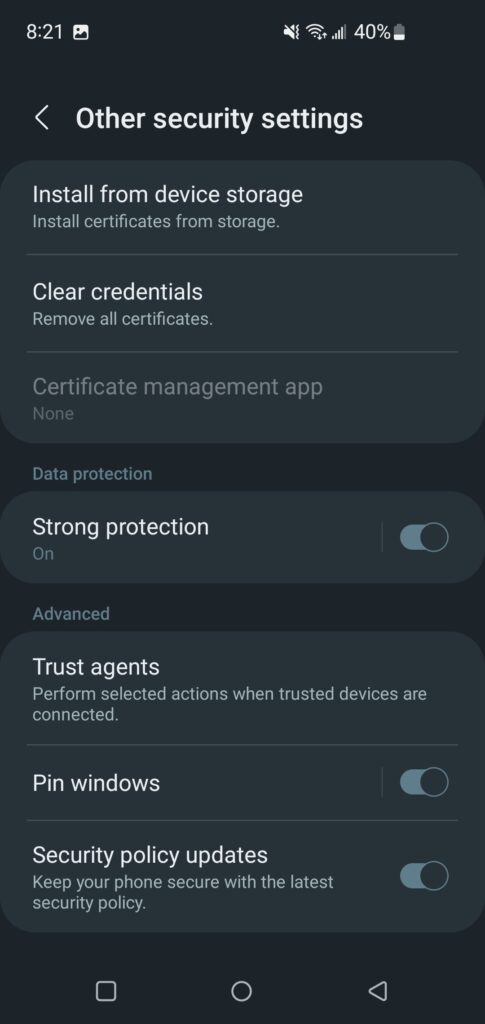
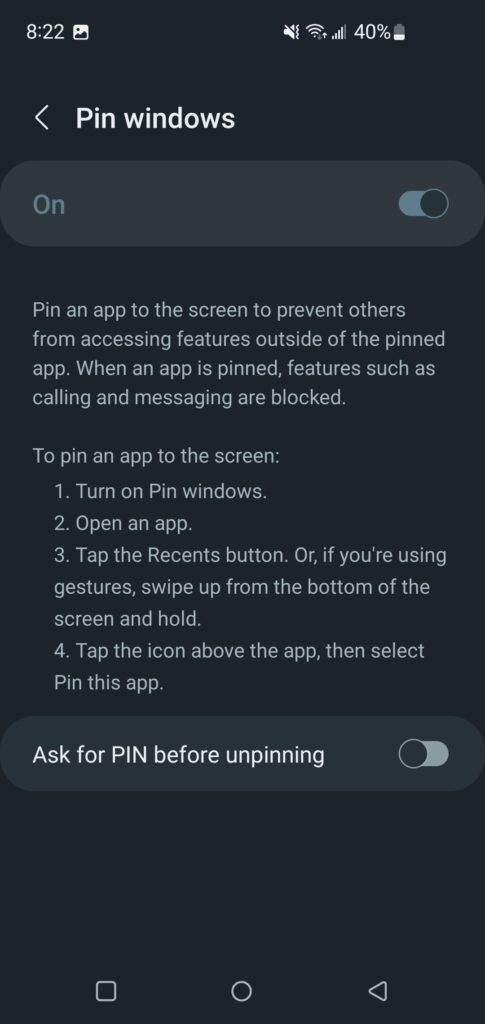
Next, launch CrewNerd, press the “Recents” button, and scroll to CrewNerd in the app list. Press the CrewNerd icon above the app window to display a drop-down menu. One of the options will be “Pin this app”. After you press this, CrewNerd will be pinned and the status bar will be hidden. To unpin the app, press and hold the “Recents” and “Back” buttons at the same time. Depending on your Android settings, you may or may not be prompted to enter your PIN to complete the unpinning.